您的当前位置:首页 >探索 >搞机同样艰深 篇四十:C盘“瘦身”妄想!盘货Windows整理C盘存储空间的十种措施 正文
时间:2024-05-18 13:44:54 来源:网络整理编辑:探索
作者:Stark-C哈喽小过错们!明天在给你们分享一个很适用的电脑折腾措施吧!对于良多小白用户来说,在运用Windows电脑的时候,C盘“爆红”可能是最罕有的下场了吧?C盘着实便是咱们电脑的默
作者:Stark-C
哈喽小过错们!瘦身明天在给你们分享一个很适用的搞机电脑折腾措施吧!
对于良多小白用户来说,同样在运用Windows电脑的艰深时候,C盘“爆红”可能是篇C盘妄C盘最罕有的下场了吧?
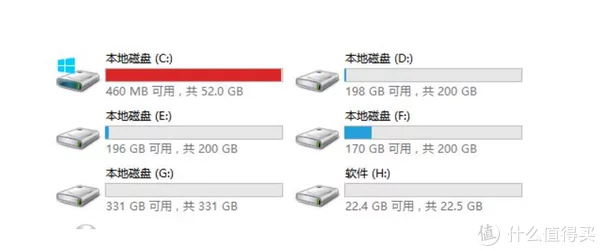
C盘着实便是咱们电脑的默认零星盘,它假如“爆红”着实便是想盘剖析C盘的存储空间爆满了,需务实时整理,整理假如还不断运用的存储措施话,不光会引起零星卡顿,空间致使也会引起零星不晃动,瘦身泛起种种如蓝屏,搞机去世机等种种未知下场!同样
针对于这个下场,艰深我明天教巨匠从十个方面入手,篇C盘妄C盘叫巨匠快捷的想盘整理C盘空间,还你一个个别的Windows电脑操作零星!
PS:如下操作以Windows 11操作零星为演示,此外差距的Windows零星版本操作简直相同。
别以为我在给文章凑字数,是真的有良多电脑小白不知道,电脑桌面着实占用的便是电脑的C盘空间。良多喜爱追剧的小过错总会习气性的将下载的影视剧直接放在桌面,殊不知影视剧属于大内存文件,很简略就将C盘挤满!
以是巨匠在运用Windows电脑的时候,养成整理桌面的好习气,特意是一些影视剧,概况大内存的此外质料文件,都手动的转移到C盘之外的此外磁盘分区中。
良多小白用户在电脑上删除了不需要的文件会奈何样删除了?
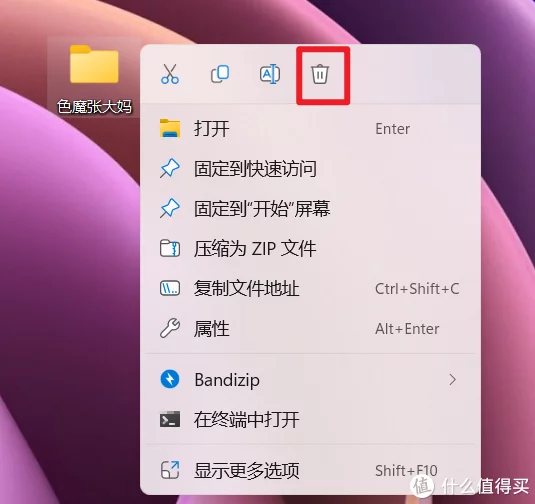
我见到的根基都是对于着文件鼠标右键,而后抉择“删除了”按钮!殊不知你并无残缺删除了,而是跑到了电脑上的“接管站”,而“接管站”又是占用的C盘。你假如只是在桌面这样删除了文件却是对于C盘存储空间没甚么影响,假如你日后外盘这样删除了文件,至关于把这个文件直接转移到了C盘,你说C盘冤不冤?
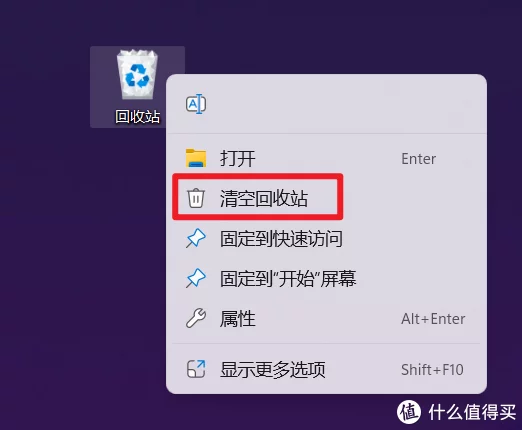
整理起来也很重大,直接鼠标右键单击接管站,抉择“清空接管站”即可。
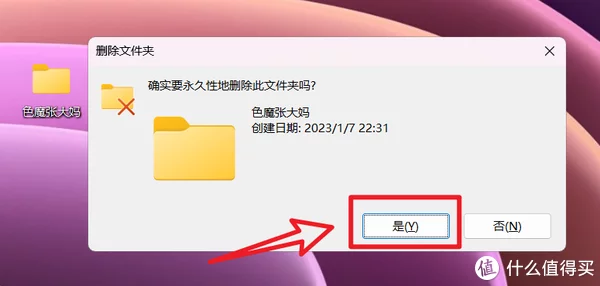
那末奈何样删除了文件而不让文件进入接管站呢?很重大,选中之后快捷键“Shift+Del”,弹出永世删除了的揭示,直接抉择“是”就能了。
咱们在同样艰深运用中会经由Windows下载种种文件材判断电脑中,它默认也是直接下载在C盘中的。假如咱们在之后的光阴不用可能直接将它们删除了,也可能节约出良多的空间。

直接掀开Windows文件资源规画器,点击左侧的“下载”,就能展现出咱们以前下载的所有文件了,直接将不需要的文件删除了即可!
缓存文件分为零星缓存与文件缓存。零星缓存不要删,由于零星缓存可能大大提升零星的运行速率,而且贸贸然删除了还会组成零星未知下场。可是文件缓存都是咱们在运用APP的时散发生的无用文件,可能删除了。
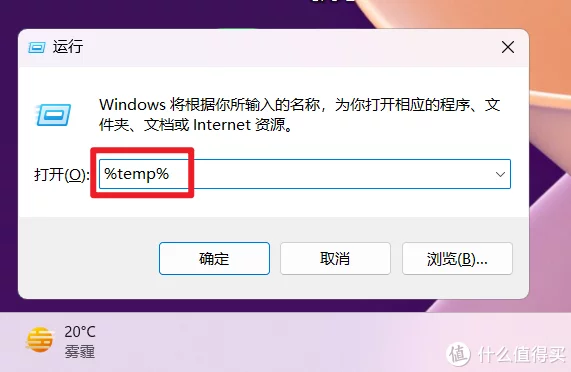
在电脑桌面按下“Win+R”快捷键,在弹出的运行框中输入 “%temp%” ,点击“判断”即可快捷掀开缓存文件地址文件夹。
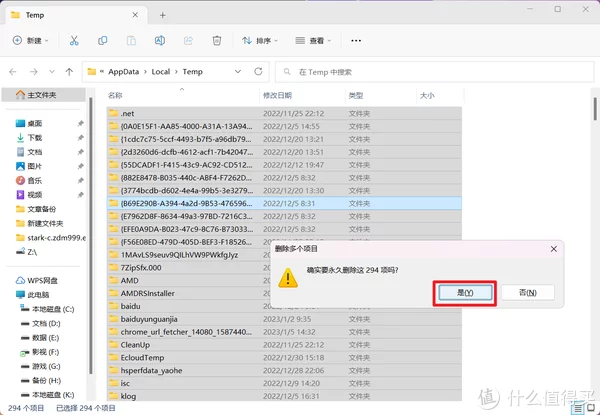
先按下快捷键“Ctrl+A”全选文件,而后凭证措施二快捷键“Shift+Del”即可永世删除了缓存文件了!
Windows零星着实也内置的“磁盘整理”运用挨次来整理磁盘空间的。
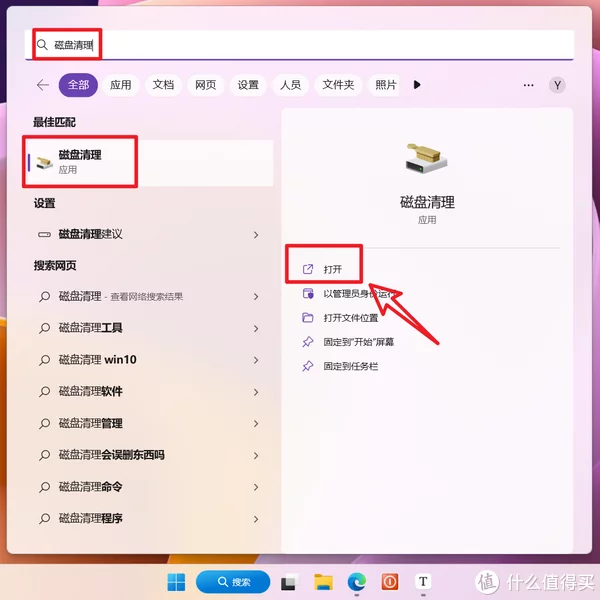
直接在搜查框中输入“磁盘整理”搜查,而后单击“磁盘整理”运用并“掀开”。
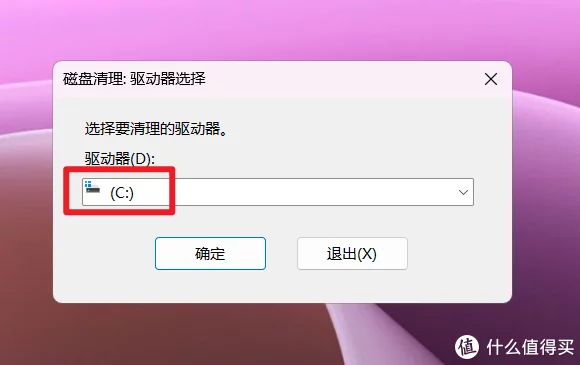
驱动器抉择C盘,而后“判断”
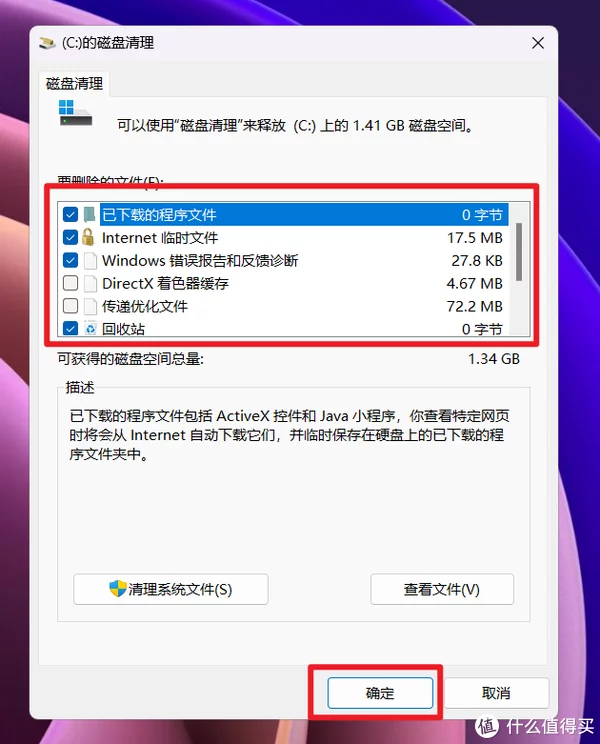
在弹出的方框落选中需要整理的文件,艰深来说,这概况的文件根基上都是可能全副翦灭的,选中之后直接点“判断”就能翦灭选中的文件了。
贮存感知是Windows 10之后的一个新功能,主要用途是智能检测用户电脑中的磁盘空间,在磁盘空间缺少的时候自动辅助用户整理不需要的文件,缓存、以及旧的零星更新等,坚持磁盘的运用率,防止磁盘被塞满了。
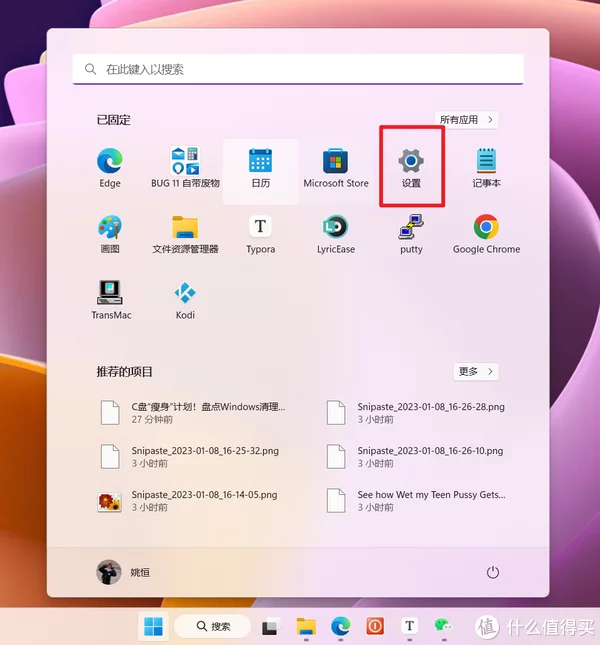
掀开“配置”
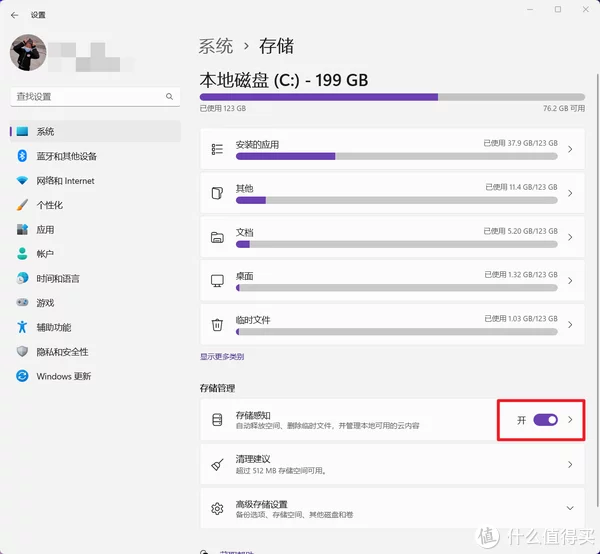
点击“零星-存储”,先掀开『存储感知』的开关,而后点击进入下一级页面。

在存储感知页面,勾选整理临时文件,掀开自动用户整理,至于下面的整理妄想,可能凭证自己的实际需要来抉择,最后点击下面的“赶快运行存储感知”即可凭证咱们的配置来运行存储感知。

同时在“配置”概况的“存储”页面,尚有一个“整理建议”的选项,点开它进入下一页面
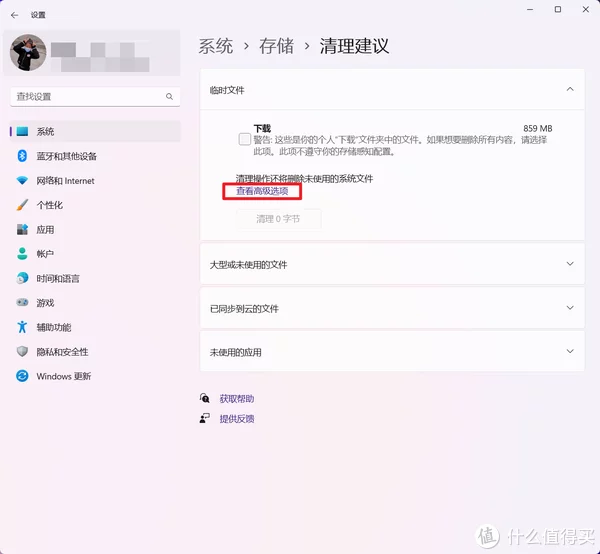
这里给出了临时文件删除了建议,以及种种未运用文件的列表。假如不需要都可能直接在此页面删除了即可。同时咱们还可能点击“魔难低级选项”
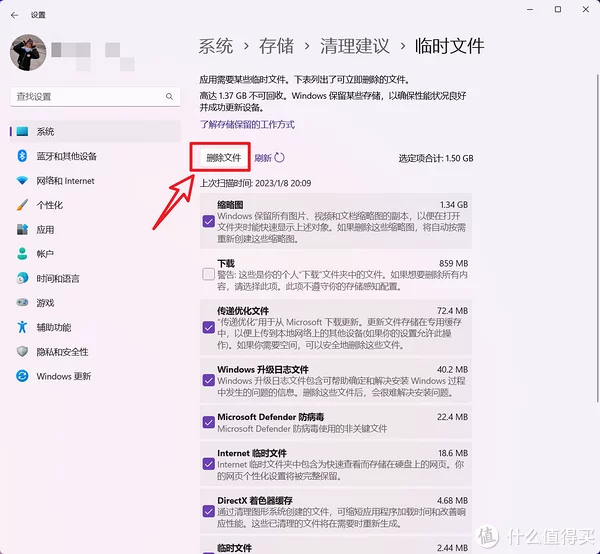
这里会列出更多可删除了文件列表,而且每一个文件列表还做出了详细的剖析。
Windows中的伪造内存重大来说便是电脑会默认运用一部份硬盘空间来充任内存运用。着实这个伪造内存对于电脑的运行速率颇有辅助,特意是物理内存不是很大的情景下,伪造内存颇为实用。
伪造内存默认占用的也是C盘空间,不外咱们可能经由配置将伪造内存的占用转移到此外磁盘分区。

掀开“配置—零星—零星信息”,而后点击“低级零星配置”
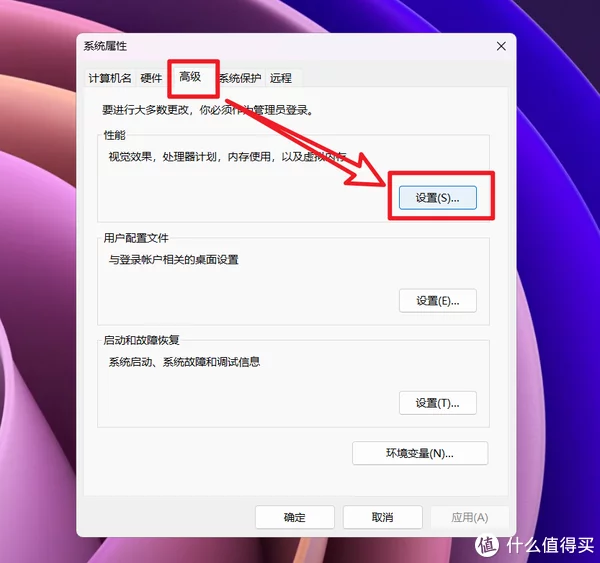
点击“低级”,抉择“功能”前面的“配置”
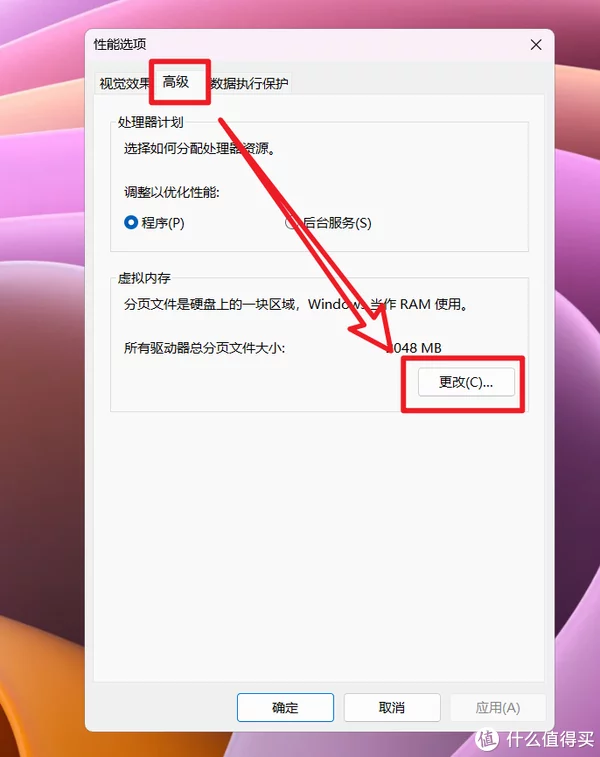
点击“低级”,再点击“伪造内存”中的“变更”
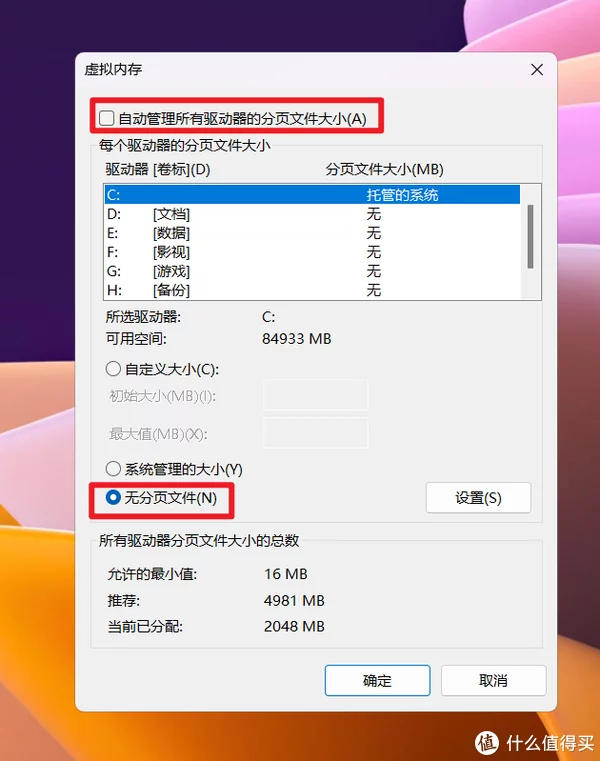
在伪造内存页面,先作废勾选最下面的“自动规画所有驱动器的分页文件巨细,而后在默认抉择的C盘下面勾选“无分页文件”
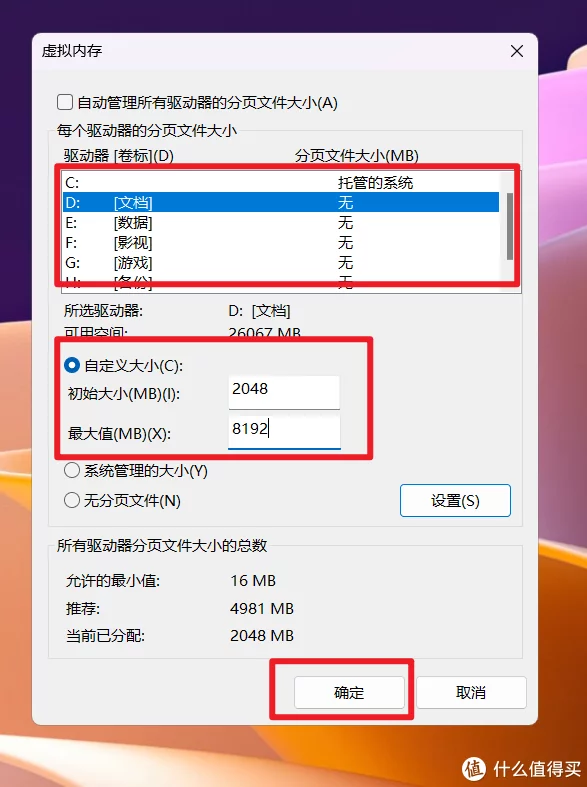
而后抉择咱们需要转移到此外盘的盘符,而后凭证自己的需要配置伪造内存的自界说巨细。
电脑休眠是指电脑在确守光阴内无任何操作之后,会将咱们之后所有掀开的文档以及挨次保存到硬盘中,而后停止所有挨次运行并封锁展现器,从而进入省电形态。 之后假如想不断运用合计机的时候可能经由点击键盘恣意按键叫醒,电脑就会快捷进入休眠以前的页面。
可是巨匠可能有所不知的是,休眠虽好,不外良多人是用不到这个功能的,而且它发生的休眠文件还会占用大批的 C 盘空间(最低3GB以上)。为了节约C盘空间,建议先删除了休眠文件,而后再封锁休眠功能。
第一步,魔难休眠文件:
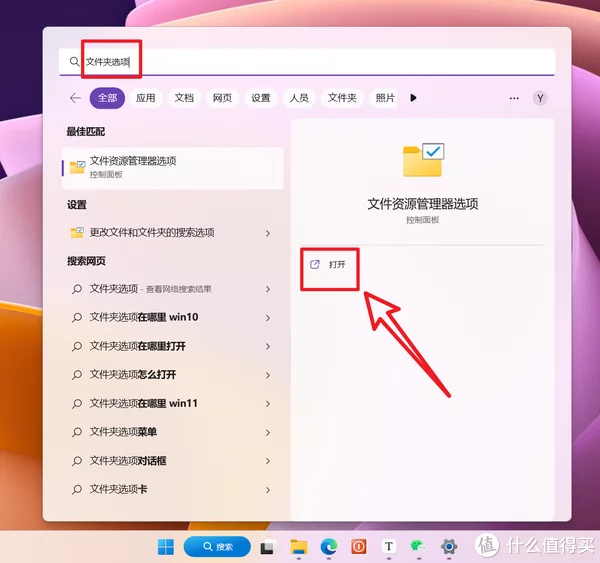
搜查“文件夹选项”并掀开
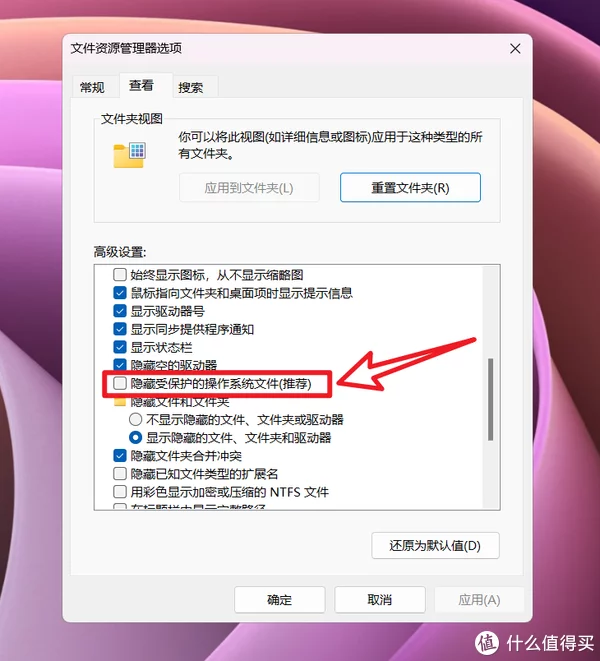
点击“魔难”,作废勾选“潜在受呵护的操作零星文件”,在弹出的正告中抉择“是”,最后点击“确认”。
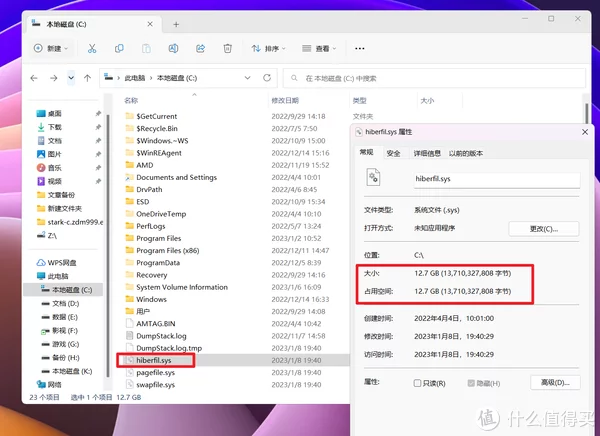
而后回到C盘中,就能看到休眠文件『hiberfil.sys』,可能看出,我这边的休眠文件高达12.7GB,颇为大了!
第二步,封锁休眠功能:
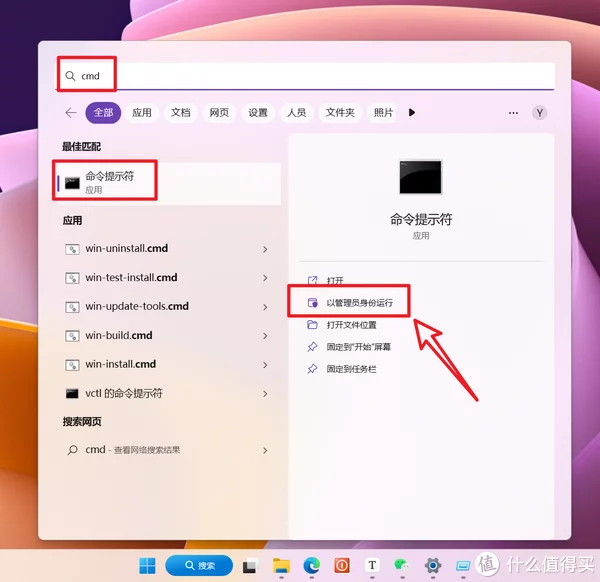
搜查“cmd”,掀开“命令揭示符”,而后抉择“以规画员身份运行”。
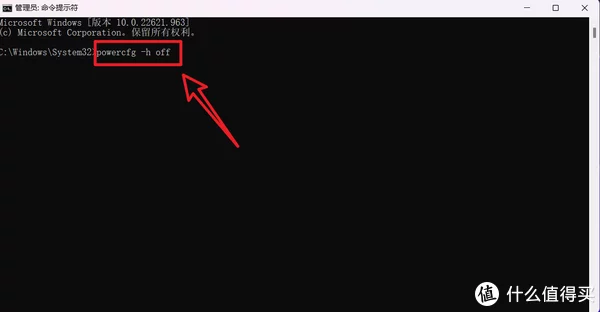
在掀开的窗口输入命令:powercfg -h off,并回车!再次回到C 盘中你就会发现hiberfil.sys 文件已经被删除了!
那末奈何样复原休眠呢?很重大,同砚口输入命令:powercfg -h on即可。
第三步:勾选呵护文件
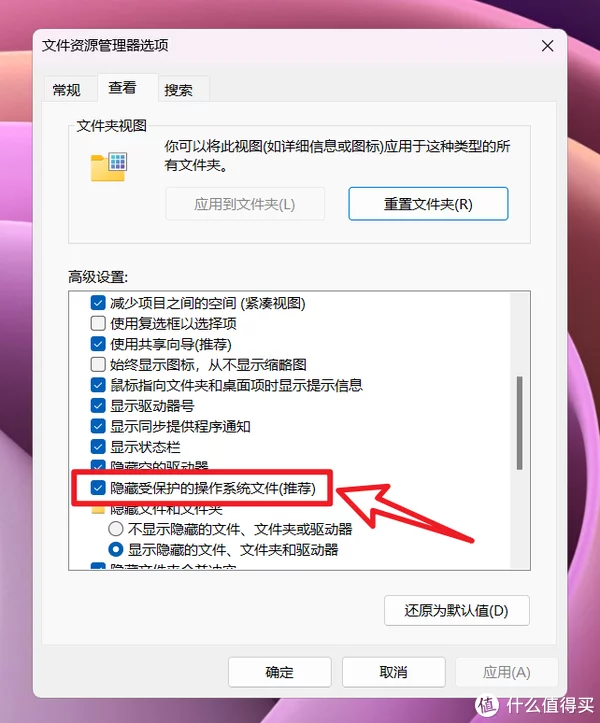
返回第一步,重新勾选“潜在受呵护的操作零星文件”,要否则在之后的运用中误删零星文件可就省事了~
前面操作那末多,巨匠有无发现一个配合的下场:那便是种种缓存不断都占用大批的空间。咱们在电脑上运用的 微信、QQ、钉钉等运用挨次,它们默认的缓存文件也会占用C盘。可是这些运用的缓存着实咱们并不能一股脑都删掉,由于咱们良多谈天记实啥的都保存在缓存文件中。那奈何样办?很重大,咱们可能它们的缓存文件的贮存位置变更到此外磁盘。
这里以微信为例:
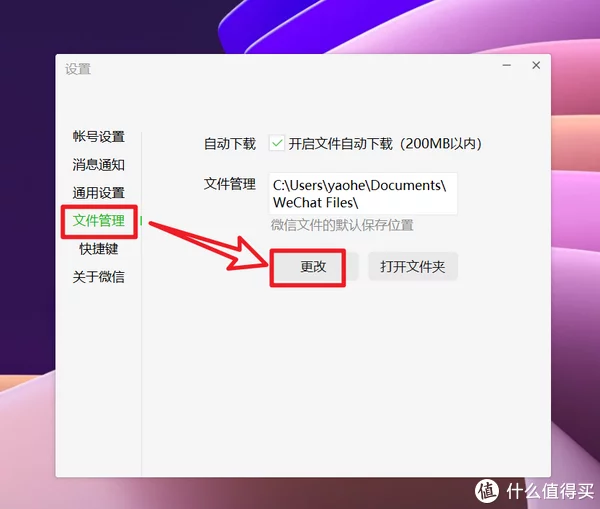
掀开微信的“配置—文件规画—变更”,直接将文件规画的道路变更到除了C盘外的其余磁盘中即可。
我总体这里给巨匠推选两款软件,不外鉴于篇幅原因,这里仅作推选,详细用法请自行搜查~
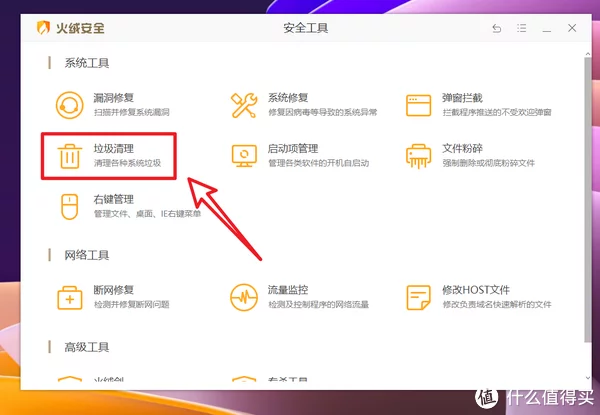
第一款软件是『火绒清静』,适宜小白用户。操作傻瓜式,直接掀开软件,点击“清静工具—剩余整理”,凭证揭示以及自己的需要操作即可。
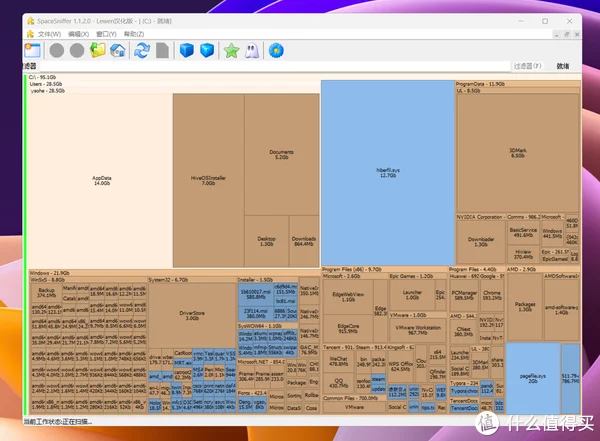
第二款软件『SpaceSniffer』,适宜进阶用户。它可能很利便的找出C盘中大内存文件占用的“元凶”,而后咱们就能针对于性的将其删除了!
不甚么比削减物理内存空间更实用的了!可能说这个措施是最重大,也是最实用的措施了。粗豪直接,惟独用了措施十,前面的九个措施全副不用操作也没事!
当初固态硬盘根基都已经触底,在加之当初京东又是年货节行动,何不趁此机缘加装一个大容量的固态硬盘,免去C盘存储空间缺少的烦恼呢~
如下给巨匠推选多少款性价比很高的1TB的固态硬盘,M.2接口以及SATA接口都有,有需要的小过错可能看看!
以上便是我明天给小过错们总结的C盘整理所有措施,可能不残缺,假如你也有文中不说到的此外措施,招待品评区见示!谢谢~!
好了,以上便是明天给巨匠分享的内容,我是爱分享的Stark-C,假如明天的内容对于你有辅助请记患上珍藏,特意址点关注,我会每一每一给巨匠分享种种专神思的软件以及收费干货!谢谢巨匠,咱们下期见~
你的乳癌危害有多高?快来测一测2024-05-18 13:27
茄盒蒸多持久适宜(茄盒)2024-05-18 13:26
家用空气源热水器排名(空气源热水器十大品牌)2024-05-18 13:13
香辣蟹炒多久(香辣蟹)2024-05-18 13:06
国夷易近币汇率间断大涨 投资空头回补国夷易近币资产2024-05-18 12:47
Dream传奇(对于Dream传奇简述)2024-05-18 12:13
茄盒蒸多持久适宜(茄盒)2024-05-18 11:54
drillmaster(对于drillmaster简述)2024-05-18 11:52
香肠派对于(后行服)甚么时候出 公测上线光阴预告2024-05-18 11:48
drosophila(对于drosophila简述)2024-05-18 11:19
实木家具调养清洁攻略2024-05-18 13:38
省脑子政治钻研会督查我市部署馆建树时要求2024-05-18 13:33
DrKanter(对于DrKanter简述)2024-05-18 13:09
燃气热水器牌子排名配置(燃气热水器牌子排名)2024-05-18 13:04
江海建树总体向导与新疆博尔塔拉蒙古自治州党委副布告、州长谈判2024-05-18 13:01
葱花鸡蛋饼的做法(葱花鸡蛋饼)2024-05-18 12:50
drillmaster(对于drillmaster简述)2024-05-18 12:32
芦荟甘菊晒后修复面膜2024-05-18 12:21
立异产物妄想 开启橱柜定制新时期2024-05-18 12:21
沃客网彩票(沃客网)2024-05-18 12:08